縄文人も楽じゃない!? 思ったより大変などんぐりの食べ方
先日焼きビーフン食べてたんですよ。
ビーフン美味しいですよね。
米粉で作った麺なんですよね。
あの固い米を製粉するのはなかなか大変な労力でしょうからとっても贅沢な食べ物なんでしょう。
そもそも米が手間のかかる食材なんですよね。
あんなに細かい粒を一つづつ稲穂から剥がして脱穀して初めて食材になるそうですよ。
日本人は米を食うのが当たり前になってますが、十分に効率的に処理できてこそ主食として成立するんですよね。
稲から米を取り出すのは手間がかかるんですよ。
現代までに数々の革新的農業技術処理技術が生まれたおかげですよね。
弥生時代はどんだけ苦労したやら。
それを考えると比較的粒の大きいどんぐりの方が簡単に手に入って調理段階まで持って行けたのではないでしょうか?
縄文人が弥生人の真似をして稲作を取り入れた意味が分からない。
縄文人はどのような形でどんぐりを食べていたのでしょう?
縄文土器で煮るのが主流だと思いますが、その他にも細かく砕いてクッキーにしたり、肉と混ぜてハンバーグにしたというのは本で読んだことがあります。
ところで私は昔からずっと引っかかっていることがあります。
どこで仕入れた知識が覚えていませんが、「どんぐりの渋みは縄文土器で煮るとなくなる」 と書いてあったのです。
その時は訝しみながらも「縄文土器には細かい穴がたくさんあるので渋みをろ過する機能があるのかもしれないな」とスルーしてしまいました。
そんな機能があったらもうちょっと取り上げられて周知されるんじゃないかと。
この際だから食べ方を調べてみました。
でもこれを調べるのが結構骨が折れました。
どんぐりのレシピがたくさん出てくるのですが縄文時代のあく抜き方法までは紹介してくれない。
むしろそういう記事が邪魔して欲しい情報にたどり着けない。
なんとか見つけた PDF が本気すぎて怖いくらいドンピシャでした。
http://www.kyotofu-maibun.or.jp/data/kankou/kankou-pdf/ronsyuu6/01masuda-kurotubo.pdf
そもそもどんぐりと言っても種類は様々で渋みが強いものから弱いものまでがあるようです。
縄文時代と言っても長期間にわたるのでアク抜きできる手段を可能にするような技術の有無についても関わってきます。
耐熱性に優れた縄文土器で長時間にわたって加熱する手段もあるのかな?
できるけどやらない可能性もあるので地方に伝わる伝統的な調理法を考慮しながら想像で補うしかないようです 。
最も手軽であろうあく抜き方法は水さらしのようです。
どんぐりの渋み成分は水に溶けるので流水に浸してアク抜きするようです。
殻を剥いて粗くつぶしてから晒せば早いもので30日、条件によっては数ヶ月かかるようです。
この通りだとすれば計画的に準備しなければならなさそうです。
近くに流れの緩い湧き水がなければ縄文土器に水を貯めて毎朝交換することにもなるそうで。
こんなに手間がかかるとどんぐりの下ごしらえだけで毎日が終わってしまいそう。
あく抜き以外にも様々な工程を必要とするようです。
- 中に入り込んでいる虫を殺すために一週間ほど水に浸す
- 保存のために一か月以上かけてしっかりと乾燥する
- 殻を剥いて製粉作業
- 調理
これだと稲から米を取り出す作業と大差ないね。
たとえ私が縄文人でも稲作を始めたいと思ったのではないでしょうか。
とても面白い記事も巡り会えてすっきりしました 。
Windows の音声検索ならコルタナがあるじゃないか
PC でもっと音声検索したい
音声検索の主戦場がスマホアプリに流れていることをこれまで何度も愚痴ってきましたが Windows PC には強い味方がいるじゃないですか。
そうですコルタナさんです。
彼女の魅力は Windows を音声操作できること。
ただしできるのはそれだけではありません。
質問するだけでインターネット検索をしてくれます。
コルタナは喋った内容が有効な操作コマンドでなければ検索のリクエストとして処理します。
つまり、ブラウザを開いて音声入力の内容で検索結果を表示します 。
今回はコルタナによるインターネット検索について作業してみます。
Cortanaを有効にする
インストールの必要はありません。
すでに彼女は動いています。
スタートボタンの右側にあるマイクのアイコンをクリックするだけ。
聞き取り中と表示されますのでマイクに向かって話しかけてみてください。

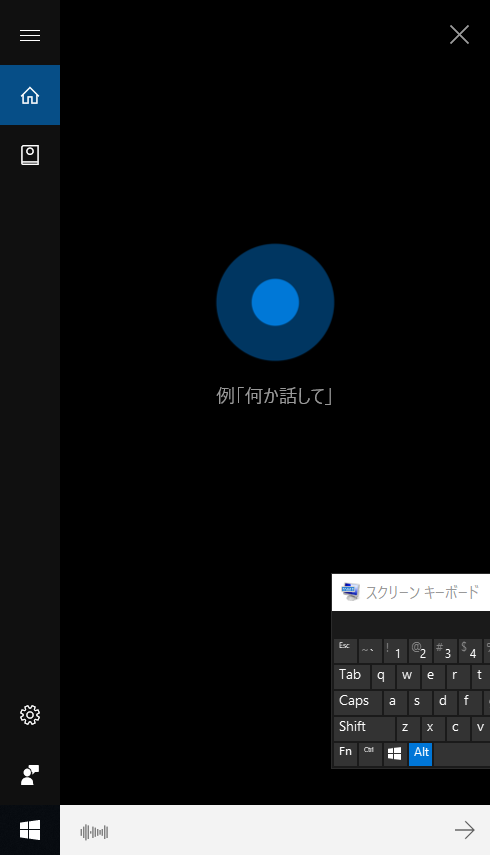
話しかけるのに難しいことを考える必要ありません。
言葉になってなかったら「わかりませんでした」と返すだけ。
言葉にはなってても命令の意味が分からなかったら、喋った内容をインターネットで検索するだけです。
コンピュータのいいところは何度間違えても失敗しても怒ったり機嫌を損ねないことです 。
マイクの設定がおかしいなど音声を聞き取れない場合はコルタナは聞き取りを中止します。
もちろん黙っていても同様です。
どうですかコルタナさんは 返事してくれましたか?
マイクアイコンをクリックする手間を惜しまなければこれで完了です。
Cortana を常に有効にする
マウスクリックをきっかけに聞き取りを開始してくれることには成功しました 。
しかしそれなら Chrome 上で Google 検索するのと変わりませんね。
彼女の強みはPC の OS レベルで動いてくれるところ。
マイクの設定を常にオンにすればハンズフリーで操作できるのです。
Windows が起動していればいつでも「コルタナさん」と呼びかけるだけでリクエストを受け付けてくれます。
どうしてもマウスを操作したくない時はかなり有力なサポートになってくれるはずです。
彼女を常に聞き取りモードにするには Windows の設定を開きます。
スタートボタンから歯車のアイコンをクリックですよ。
コルタナの設定アイコンが見つかるはずです。


ここからコルタナさんのスイッチをオンにするだけです。
初めて機能を有効にする場合、もしかしたら MSN のアカウントを取得してどうのこうのと聞かれるかもしれません。
そんな記憶はあるのですが、その際の手順を保存しておくのを忘れました。
この辺をクリアしないとコルタナは使えません。
そこらあたりの登録が終わりましたらダイレクトに彼女に依頼できるようになります。
マイクアイコンの形状が若干変わっているのを確認できるでしょうか?
試しにマイクに向かって「コルタナさん」と呼びかけてください。
彼女が用件を伺ってくれるはずです。
知りたいことを聞いてみると Microsoft Edge が起動して Bingによる検索結果が 表示されるかと思います。
今後の課題
音声操作はまだまだ発展途上なのでいろいろ課題はあります。
肝心の音声検索の 動作も穴だらけです 。
defaultのブラウザにかかわらず Microsoft Edge が使われます。
検索エンジンは常に Bing が選択されます。
この動作に不満を持つ方は多いかもしれません。
使い慣れたブラウザと検索エンジンの方が使いやすいですよね。
この挙動を Windows の設定で変えることはできませんが、フリーソフトで変更することは可能なようです。
それについては以降の記事で試したいと思います。
ブラウザを操作して検索でヒットしたページを閲覧する方法も今後の課題とします。
もっと音声検索したい
Google Chrome の音声検索はとても便利ですね。
マイクボタンをクリックすれば後はマイクに向かってキーワードをしゃべるだけ。
キーボード入力しなくて済むのですから作業の負担はものすごく減ります。
このマイクボタンがない Web サイトには立ち寄る気になれないくらいです。
もちろんネット検索は Google 一択。
ヤフー検索は使った覚えがありません。
これといった不便もないのですが検索しながら問題解決していくスタイルなので様々な検索エンジンを使い分けられないのはいかがなものかと思い直しました。
まぁ実際多くの日本人はトップページを Yahoo に設定して比較的多くの時間をヤフーの中で過ごしているのでヤフー検索のやり方については常識的知識とみなされても良いのかもしれません。
ということでずいぶん久しぶりにヤフーのトップページを訪問してみましたが、やはりマイクボタンはありません。
自分が見つけられないだけでどこかにあるのかなと思ったのでとりあえず検索してみます。

Yahoo の音声検索サービスは音声アシストという名称なんですね。
やはり見つかりましたね。
v-assist.yahoo.co.jp
v-search.yahoo.co.jp
早速訪問してみましたが、どうやらスマホ用アプリらしいですよ。
Windows 版はないのかな。
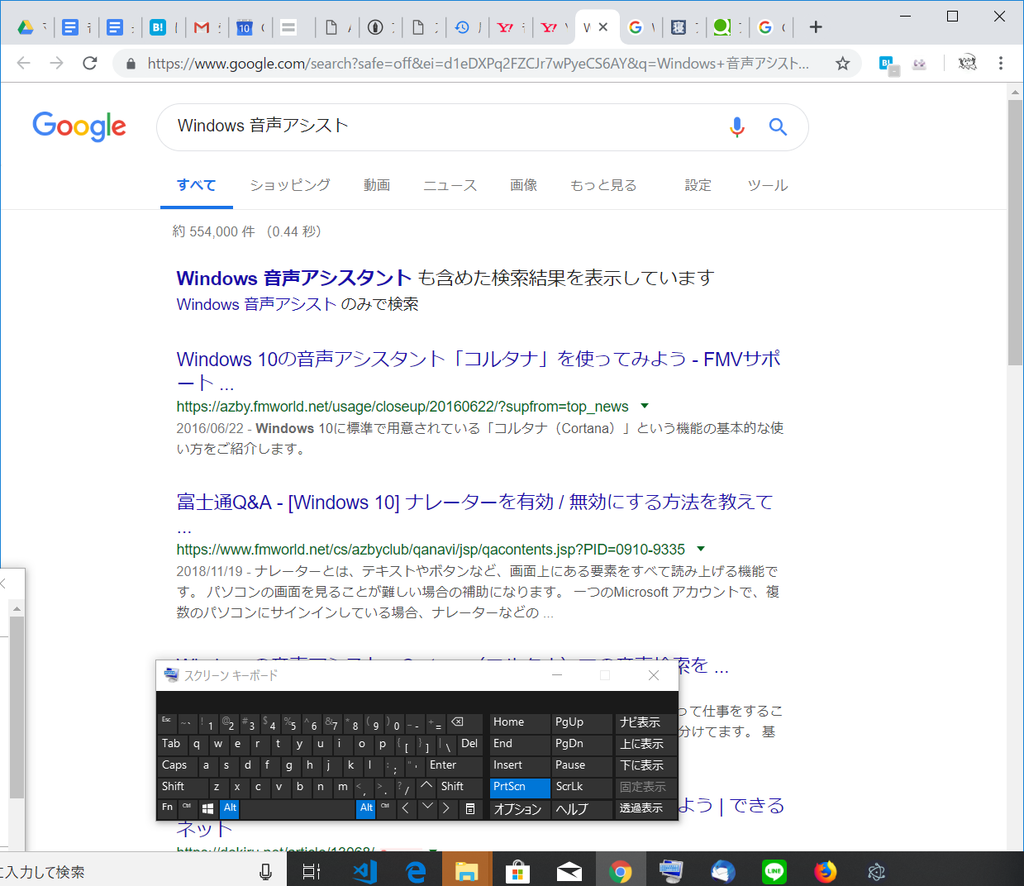

どうやらなさそうですね。
PC のマイクでは音声認識の精度が出ないから需要がないのですね。
ありとあらゆる音声認識サービスが PC からスマホにステージを支えているので私としては寂しい限りです。
逆に言えばスマホユーザーは Google だけでなくヤフーでも音声検索をいつでも利用できる。
つまり、スマホの音声検索を使って Yahoo から訪問する人は想像しているより多いということですね。
結論
音声で検索したかったらスマホを使おう 。
私がよく見る YouTube チャンネルその1
今日は正真正銘趣味の話題です。
スキマ時間に入り込む娯楽は多数あります。
私の場合はもっぱらはてぶと Twitter そして YouTube です。
お気に入りのチャンネル
周囲の人と話題になる機会が多いのは YouTube。
やっぱり動画サイトは強いですね。
それほどネットに依存していない人でも何らかの形で見ているので話を合わせやすいです。
おすすめのチャンネルを紹介し合うだけでもお互いの趣味が分かっていいですね。
皆さんもし誰かにお気に入りのチャンネルを勧めるなら誰を紹介します?
私は手堅く料理とグルメ系のチャンネルかな。
でも本当にイチオシしたいのは海外のチャンネルですね。
中でも優れていると思うのはPrimitive Technologyです。
チャンネル登録数は今の時点で900万人オーバー。
まさに世界に愛されている YouTuber ですよ。
テーマは石器時代の技術を追求することです。
現代人がたった一人で挑戦します。
言ってしまえば一人ダッシュ村。
文章は全て英語で書かれていますがセリフはありませんから英語がわからなくても問題ありません。
何が起きるのかワクワクして見守っていれば良いだけです。
人類の進歩の歴史を見ることができますよ。
早速いくつか紹介してみましょう。
道具を作る
木をこすり合わせて火をおこす道具です。
Primitive Technology: Cord drill and Pump drill
火をおこす道具を グレードアップします。
小さなドリルを作って、そのドリルでくるくる回る着火器を作ります。
Primitive Technology: Stone Adze
石斧を作ります 。
石を叩いて削って刃を作り木を切り倒して穴を開けて組み合わせます 。
Primitive Technology: Blower and charcoal
ふいごを作ります。
粘土をこねてかまどを作ります。
かまどで木炭を作ります。
ふいごと木炭を使って高温の炎を出します 。
食料を調達する。
Primitive Technology: Planting Cassava and Yams
畑を作ります。
農業って過酷だ 。
Primitive Technology: Yam, cultivate and cook
芋を栽培して調理します。
再視聴しても面白い。
皆さんいかがでしたか。
この記事を書くために動画を再視聴しましたが何度見ても面白いですね。
何人かにこのチャンネルをおすすめしてみましたが、まだ誰も感想を聞かせてくれません。
上手に紹介できない自分が恨めしい 。
結果よりも過程が大事
少しでも役に立てそうなこと
最近マメに更新しています。
あとちょっとで30日連続更新です。
ここ最近ちょっとだけスタイルを変えました。
それがタイトル『結果よりも過程が大事』です。
分からないことがあった時 Google 検索してみるとほとんどの場合ヒットします。
『~のやり方』などで調べれば確実にわかります。
そこで第一候補としてヒットする記事は簡潔ながらも丁寧でわかりやすいものばかり。
確実に解決まで導いてくれます。
当然ながらプロのテクニカルライターの記事も多いです。
私の粗末な記事でそれらの内容をフォローするのは容易ではありません。
情報に溢れたこの時代にブログを読む人は多くないだろうし、情報を求めた人が検索によってこのページに導かれることはほとんどないでしょう。
何かの拍子に訪問てくれるきっかけがあると想像した時に求められる物。
それはいきなり出てくる答えよりも、失敗しながら 出した試行錯誤の過程ではないかと思ったのです。
例えば、障害のある生活の中で不便を解消した記事を書く時。
具体例を書くよりも、 どんな失敗をしながらこういうスタイルになったかを書きます。
例えば、PC 作業の効率を上げる記事を書く時。
使い方と利用の具体例を書くよりも便利なソフトウェアを発見するまでの頭の中と心の動きを書きます。
例えば、ギフト向け食品を購入した記事を書く時。
商品の感想を書くよりも、どんなきっかけで買うことになったか、なぜこの商品を選んだのかを書きます。
障害者生活を諦めてしまってないか
ご存知の通り私は重度身体障害者です 。
障害者生活は不便極まりないことが当たり前です。
当たり前すぎてそれを何とかしたい気力すらなくなります。
経済力が豊かであれば不便をお金で解決できますが、お金をかけずに楽をしようと言うのは都合が良すぎる話です。
諦めた方が手っ取り早いですね 。
まあそれでも工夫次第でお金をかけずに改善することはできます。
もしあなたの近くに面倒見の良いアイディアマンがいたとしたら、彼はあなたにとって大きな財産と言えます。
障害者界隈には必ずそれっぽい人がいて彼らの知識が我々は支えてくれています。
しかしそのサポートにも限界があります。
彼らのサポートが届かない時、教えてくれないからできないと諦めるよりも、自分で考えられる方が圧倒的有利ですよね。
私は面倒見は良くないのでね。
せめてアイディアの出し方だけでも提供したいと思うわけです 。
問題は認識して初めて解決に向かう
私はどうやら世間一般の人に比べればITスキルは高い部類のようです。
それもあって毎日 PC にかじりついています。
PC 作業はなんだかんだで単純作業の繰り返しが多いです。
コンピュータは楽をするために使う道具なのにしんどい作業を繰り返していては意味がありません。
ところが、たいていの人は単純作業を厭わずに手作業を 繰り返します。
作業を面倒がって効率化しようと考える人は実は少数派なんです 。
繰り返し作業はコツコツと体を動かせば必ず終わります。
しかも頑張って作業を終えることはとても気持ち良い。
こういう時は『ソフトを使って省力化できるよ』と記事を書いても心に響きません。
詳しい人が知識を自慢しているようにしか感じないからです 。
PC を便利に使う人は最初から何でも知っててバリバリできるわけではありません。
面倒な時にイラっときて改善行動を取り問題を解決するという流れを繰り返すことで覚えていきます。
その過程を見せることで『それならこれも何とかなるんじゃない?』という着想のタイミングを覚えていただきたいなということです。
人は散財するとき機能を求めてはいない
私は身体障害者ゆえに自由に買い物に出かけることがありません。
欲しいものを探すときはいつもネット通販を利用しています。
物欲が多いタイプではないので家族へのギフトが中心です。
大抵は食べ物と選択するのですが、美味しさとお値打ちさはあまり気にしません。
グルメ番組を見ていても味と値段の評価は最後におまけとして付けられることが多くありませんか?
どんな人がどんな思いを込めて作り上げたかのストーリーを紹介することの方が多いです。
人それぞれ味覚が違うのですから、食レポ専門のプロならいざ知らず、素人ブロガーの『美味しかったですね』コメントなんて参考にならないでしょう。
それに比べれば商品を手に取った理由と結果選択しなかった理由の方が役に立ちそうな気がします。
購入者だけではなく販売側にも有益な情報であると思うのです。
お客さんは黙って立ち去るので、選ばれなかった理由を知ることはできないのです 。
まとめ。
上手く伝わったかどうかわかりませんが、しばらくの間は自分の脳内思考回路だだ漏れさせるスタイルでやっていこうと思います。
イヤホンに頼らず気ままに通話することに挑戦する
これまでの経緯
身体障害者にとっては電話も簡単ではありません。
ガラケーを購入した際に一緒に購入した Bluetooth ヘッドセットを使います。
たまにではありますが通信が途切れて相手の音声が聞こえなくなってしまいます。
もう割り切ってハンズフリーで通話すれば良いのでは?
これが前回までの話でした。
yasushiito.hatenablog.com
最適なフックを探せ
AQUOS ケータイ2にはハンズフリーモードがあって比較的大きな音が出ます。
私は背もたれが長めの電動車椅子に乗っています。
全くモデルは違いますけど参考までにこういうやつです。
![【非課税】カワムラサイクル アルミ製 ティルト・リクライニング車いす エアタイヤ仕様 バンドブレーキ エレベーティング&スイングアウト式 シート幅42cm 高床16インチ TPゴールド エコブラック [介助専用] 【非課税】カワムラサイクル アルミ製 ティルト・リクライニング車いす エアタイヤ仕様 バンドブレーキ エレベーティング&スイングアウト式 シート幅42cm 高床16インチ TPゴールド エコブラック [介助専用]](https://images-fe.ssl-images-amazon.com/images/I/51dimn8n6UL._SL160_.jpg)
- 出版社/メーカー: カワムラサイクル
- メディア: ヘルスケア&ケア用品
- この商品を含むブログを見る
枕の横に固定することができれば会話が成立しそうな気がします。
イメージは S 字フックのようなものに入れ物をくっつけて背もたれに引っ掛ける。
顔の近辺に携帯電話を 設置できそうに思います。
さすがに S 字フックだと不安定なので フックの形状が浅い角型の方がいいですね 。
ホームセンターに行けば見つかりそうなものですが。
ネットで見つけるのは難しいかな?
商品名が全く思いつかない。
どんなキーワードで検索すればヒットするでしょう。
S 字フックじゃダメなんですよね。
Amazon の S 字フックカテゴリをクリックしまくってそれっぽいの見つけました。
どうやら鴨居フックと言うらしいです。

- 出版社/メーカー: ハイロジック
- メディア: Tools & Hardware
- この商品を含むブログを見る
鴨居フックから関連商品を探しまくったら、もうちょっと近いのが出てきました。
長押しフックと言うらしいです。
こっちの方が業界標準ぽい商品名だぞ。

- 出版社/メーカー: ハイロジック
- メディア: Tools & Hardware
- この商品を含むブログを見る
長押しフックの関連商品をもっとしつこく探していたら角型 S カンとも言うらしい。
これは完全に内装業者の間で使われる商品名だ 。


- 出版社/メーカー: 光(Hikari)
- メディア: Tools & Hardware
- この商品を含むブログを見る
探してみれば見つかるものですね。
しかも Amazon から購入できます。
これにポッキーの箱のようなものをくっつければ背もたれに引っ掛けられるガラケーケースが完成するはずです。
フック以外の方法も探せ
ある程度の目処はついたのでもっと良い方法を考えてみます。
とにかく背もたれに固定できれば良いのだからフックでぶら下げなくても良いのではなかろうか。
洗濯ネットのような網目状の袋に携帯を入れて大きめの洗濯バサミ的なもので挟んでしまえば良いのでは?
どうやらこれが最も簡単に入手できる実現方法ではないですかね。
Amazon でポチらなくてもホームセンターまで買い出しに行かなくても家にあるもので作れるじゃないですか。
早速作ってみた
携帯をジップロックの袋に入れて大きめの洗濯バサミで袋を挟みました。
もはやネットですらない …。
若干肩のあたりに引っかかりますがしっかり固定されています。
ハンズフリーで通話してみたところ音声が大きすぎるくらいです。
通話音を大きめにしておけば普通の通話でも十分会話できますね。
次はハンズフリーを使わないで普通の通話で試してみます 。
ビニール製のジップロックなので体を動かすとカサカサ音がすごいようですね。
思ったより私の座高が高いみたい。
ジップロックのサイズも大きくて耳よりもだいぶ下に当たってしまいます。
フックでぶら下げるなんて低すぎますわ。
長押フックを購入してたら大失敗だった。
頭の横のスペースも自分がイメージしていたより狭いようです。
洗濯バサミによる固定もそれほど手早くできるわけではない。
携帯を開いたり畳んだりするときも袋から入れたり出したり想像したより無駄な手順が多いです。
まとめ
まだまだ改善の余地はありそうですね。
様々な問題はあるものの電動車椅子上から気ままに通話する手段の一つが増えました 。
私にとってはストレス減少の偉大な一歩となりました 。
スクリーンショットを楽に撮影できないか

このブログはIT関係の内容を取り上げる記事もしばしばあります。
必然的にスクリーンショットをたくさん使うことになります。
これが結構面倒くさい。
もっと詳しく記事を書きたいという気持ちはあるのに作業量の多さゆえにどんどん雑になっていきます。
マウスクリックでポチポチやっているんだから当然の結末ですね。
キーボード入力が自在にできればもっと効率的に作業できるはずですが……。
そこでクリップボードを監視してスクリーンショットを効率的に保存するツールを探すところまで前回行うことができました。
クリップボードを監視するシンプルなアプリKoClip
前回探し当てたツールはこれでした。
最新 OS の Windows 10に対応しているものを選べと言いながらもサポートされていないツールを選んでますね。
私の希望は自動で名前つけて連番で保存してくれることなので機能的には満足しているのです。
ダメなら削除すれば良いだけなのでとりあえず動かしてみます。
ZIP 形式で配布されており、展開すると実行ファイルがそのまま入っています。
つまり インストールしなくても使える形式ですね。
気に入らなかったらアンインストールしなくても削除するだけで済むので評価は簡単です。
起動するとタスクトレイにハサミのアイコンが表示されます。

タスクトレイは画面の右下の方にアイコンがたくさん並んでいる部分のことです 。
これを右クリックしてメニューから 開始を選ぶとアイコンがハサミがチョキチョキし始めます。
もうクリップボードの監視が始まっているのでいつスクリーンショットを撮っても大丈夫です 。
試しにPrtScnキーを押してスクリーンショットするとシャッター音を出してファイルが保存されます。
ファイルの保存場所は設定メニューで確認できます。はさみアイコンを右クリックして設定を開いてください。
Alt+ PrtScnによる ウィンドウのみのスクリーンショットも問題なくできます。
もちろんWin+Shit+sによる部分的なショットも確認できました。
もうこれで充分じゃないかな。
と言いたいところですが一つだけ不満がありました。
私は左クリック専門のマウスユーザーで右クリックができません。
右クリック前提のアプリケーションは辛すぎます。
ツールの動作的にも左クリックは何にも割り当てられていないようなので左クリックでも開くようにできないものですかね。
大抵の操作はスクリーンキーボードによるキーの組み合わせで回避できますが、タスクトレイのアイコンを右クリックするのは本当に苦労しました。
そのうち別の記事にまとめると思いますがWin+Bでタスクトレイにフォーカスを映してアプリケーションキーで右クリックできます。
それでも割と面倒なキー操作なので Windows 10対応で左クリックのみで利用できるツールはないのかなと思います。
capturesaveasも試してみる
そこで他のツールも試してみます。
前回の検索結果で少し気づいたことがあります。

save clipboard hereとcapturesaveasがアプリケーションの名前っぽくないですか?
どうやらこの辺のアプリが有力で検索機会も多く Google 先生がサジェストしてくれているようですね。
capturesaveasの配布サイトはこちらです 。
ドキュメントを見てみましたが Windows 10に対応していないようですね。
capturesaveasだけ試してみます。
こちらはWindows 10に対応しているようですね。
インストーラでインストールするタイプです。
ダウンロードしたファイルを実行するとインストール画面が出ます。
指示に従ってインストールすれば良いです。
環境によっては.Net Framework のインストールを指示されることがあります。
これは Microsoft が提供しているソフトウェアなので怪しいものではありません。
普通にインストールしてもらって問題ありません。
起動するとKoClipと同様にタスクトレイにアイコンが常駐します。
残念ながらこちらもアイコンを右クリックしてメニューを開く設計です。
設定メニューは項目も多く柔軟な要望に対応できるようになっているようです。

機能面ではこちらの方が充実してますね。
起動オプションでいきなり監視モードを有効にして起動することもできます。
右クリックしなくても使えなくはないですね。
defaultではスクリーンショットした時に名前を付けて保存するためのダイアログを開きますが、自動生成されるファイル名で直接保存することもできます。
KoClipでできることがすべてカバーされていますね。
ところがWin+shift+sのショートカットでスクリーンショットした時に二つファイルが保存されてしまいます。
何度か試してみましたがどうしてもダブりで保存してしまいますね。
これではアップロードする時に混乱してしまいますね。
残念だけど見合わせかな。
ということでこれからはKoClipを利用してスクショを活用することとなりました。
これからよろしくお願いします 。