ハンディキャップ持ちのマウスのさばき方
はじめに
今回は身体障害者向けの記事です。
一口に身体障害者といっても体の状況は様々です。
私の場合は発声は滑らかにできるもののマウス操作は割とギリギリで左クリックしかできません。
私にとっては Windows ユーザーなのにクリックボタンがひとつしかないのです。
これはどうにも仕方ありません。
私は左クリックしかできないんじゃないんだよ。
左クリックしかしないんだ。
はい開き直り出ました。
そこで私が使っている右クリックを使わなくて済むいくつかの小技を紹介したいと思います。
ソフトウェアキーボードを使おう
まずはキーボードを入力できなければほとんど何もできません。
ソフトウェアキーボードを使えばマウスクリックだけでキー入力ができます。
雑なスクリーンショットですが、こんな感じにキーボードを画像で表示してキーをクリックするとキーボードを押したかのように入力できます。
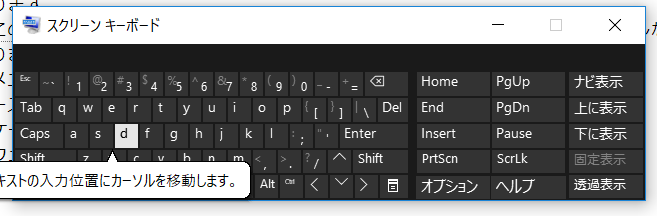
ソフトウェアキーボードは様々なメーカーが製品を出しており、好きなものを選ぶことになります。
最も楽なものは Windows 標準搭載のスクリーンキーボードです。
インストールしなくてもすぐに使えるのがいいです。
今回はこのスクリーンキーボードを使う前提で説明します 。
スクリーンキーボードはスタートボタンから Windows 簡単操作と選ぶと見つかるはずです。
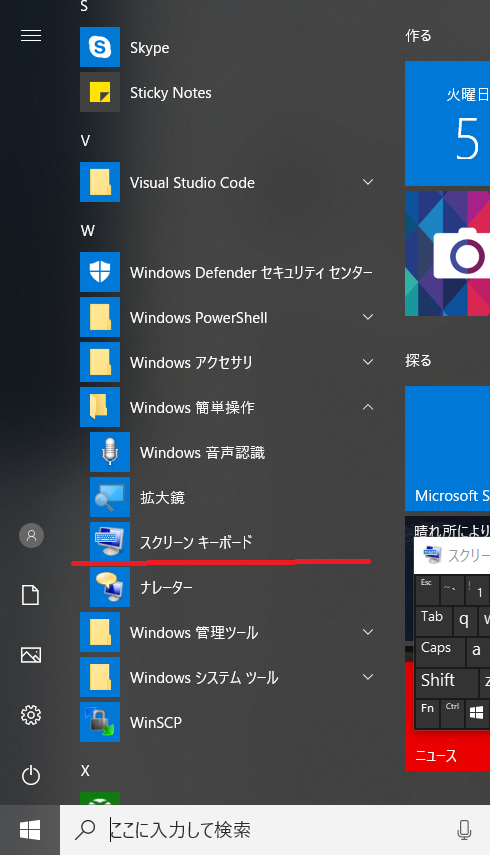
コントロールパネルの簡単操作から キーボードの項目からスクリーンキーボードを使用すると選択しても良いです。

スクリーンキーボードを毎日使う場合は後者の方法が良いでしょう。
右クリックしたい
皆さんが右クリックしたい最大の理由はコンテキストメニューを開きたいことに集約されるでしょう。
右クリックしたときにポップアップする小さなウインドウのことをコンテキストメニューと言います。

コンテキストメニューには便利な機能を呼び出すショートカットが表示されることが多いので、これを使えると操作がスムーズになります。
ソフトによってはこのメニューを使うことを前提として設計されているものもあり 、右クリックしないと全く操作できないこともあります。
このコンテキストメニューを開くのは簡単です。
キーボードのスペースキーの右側にあるこのキーを押すだけ。
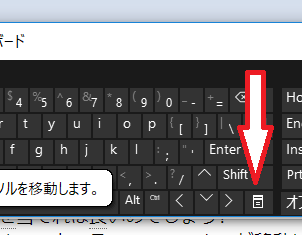
このキーはアプリケーションキーまたはメニューキーと言います。
このキーはソフトウェアキーボードにも見つかるはずですから今すぐクリックしてみてください 。
どうです?期待するメニューは開きましたか?
フォーカスを知る
アプリケーションキーで右クリックが出来るらしいことは分かりました。
もしかしたら人によっては期待とは違うものが開いてしまったかもしれません。
実はアプリケーションキーはフォーカス対象の 右クリックが実行されます。
フォーカスっていうのはアイコンなどが選択されて色が反転されているものや入力カーソルがチカチカしているところのことです。
例えばエクスプローラでファイルを選択中の場合は、そのファイルの上で右クリックしたことと同じになります。

フォーカスさえ当たっていればキーを押すだけで右クリックができるのでマウスポインターがどこにあろうと関係ありません。
マウスポインターをソフトウェアキーボードに持って行っても心配ありません。
クリックしないでフォーカスを移動させる
メニューを開くにはフォーカスを当てれば良い。
そこまでは分かりました。
ではどうやってフォーカスを当てれば良いのでしょう?
ほとんどの場合左クリックすることでそこにフォーカスが移動します。
しかしながら左クリックしたことで何らかの機能が実行されて右クリックできないことがあります。
クリックしないでフォーカスを移すことはできるのでしょうか?
キーボードの矢印キーを押してみてください。
フォーカスが移動しませんか?
思ったように移動しないなら Tab キーを押してみてください。
大抵のアプリケーションではどちらかの操作でフォーカスが移動すると思います。
それでもだめなら
ショートカットしない作戦もあります。
右クリックメニューはよく使う機能を素早く呼び出すためのショートカットであることが多いです。
つまりアプリケーションのどこかにその機能を呼び出す操作があるのではないかということです。
操作の手順が煩雑になりますが使えないよりはマシです。
まとめ
色々苦労ありますが、あの手この手でなんとかなるものですね 。
自分の体で右クリックさえできれば何の問題もないことなのに、随分余計な苦労を要求されてしまうのですね。
まあ恨んでも仕方がない。
たとえ遠回りしようとも諦めなければできるのであれば大勝利じゃないですか?
爽やかな卒業式でした
今日は思いっきりチラシの裏案件です。
Facebook に行けと怒られそうです 。
今日は天気の良い日でしたね。
卒業式シーズン ですから本日卒業式を迎えた人も多いでしょう。
うちの娘も無事中学を卒業することができました。
自分で判断できることも増えてきて 後は見守ってさえいれば自分でどんどん進んでいくでしょう。
昼頃に卒業証書を見せるために私に会いに来てくれました。
みんなとランチするまで少し時間が余っていたからなんですけどね。
今年に入って私が入院したりインフル流行があったり様々なトラブルに見舞われました。
受験生には不安な環境だったので会いに来るなと言っていたので実に2ヶ月ぶりの対面となります。
昼休憩にもかかわらず施設のスタッフが記念撮影を手伝ってくれました。
随分久しぶりの家族写真となります。
場合によってはこれが遺影になりますね。
こんな所で不謹慎ネタを出さなくても良いのですがそこを抑えられないのがおじさんの残念なところです。
受験もいよいよ大詰めを迎えて今週末に行われます。
肝心なものが後ろに控えているのですから少々心に引っかかりのある卒業式になります。
次に会う時は桜も咲いて晴れ晴れした状態であって欲しいですね。
Windows で可能な限り楽にスクリーンショットをとりたい

Windows でスクリーンショットを撮る方法はいろいろあります。
最も手軽なのはPrtScn(プリントスクリーン)キーでクリップボードに転送してペイントとかワープロソフトなどに貼り付けることです 。
最低限の撮影であればこれで間に合います 。
健常者にとってはこの最低限で十分間に合うかもしれませんが身体障害者にとってはワンクリックでも作業を減らしたいに違いありません 。
今回はマウスクリックオンリー身体障害者がどこまで作業を短縮できるのかに挑戦したいと思います 。
私はこれまで Windows 標準搭載のSnipping Toolを使ってきました。
スタートボタンから Windows アクセサリーを開けば見つかるはずです 。

このツールは画面の一部を切り取って画像に保存する作業を手伝ってくれます。
クリップボードに送ってペイントに貼り付けての作業が1度で行えるので結構楽になります。
ところが 私にとってはこれではまだまだ面倒くさい。
撮影したいと思った瞬間にアプリケーションを切り替えないと撮影できないですからそれだけでひと手間です。
撮影した後に保存ボタンを押してファイル名をつけないと作業が完成しないので3ステップかかることになるのです。
たかがクリックの5~6回と侮るなかれ。
10枚取ればたちまち50回。
毎日やれば500回。
単純作業繰り返すほどうんざりして足が遠のきます。
面倒事が少しでも排除した方が心の安定を守ることができます。
これ長続きの秘訣ですよ。
ということで
面倒だと思った時が最大の学習チャンス!!
ここで ググらなければいつ ググる。
検索結果はこんな感じ。
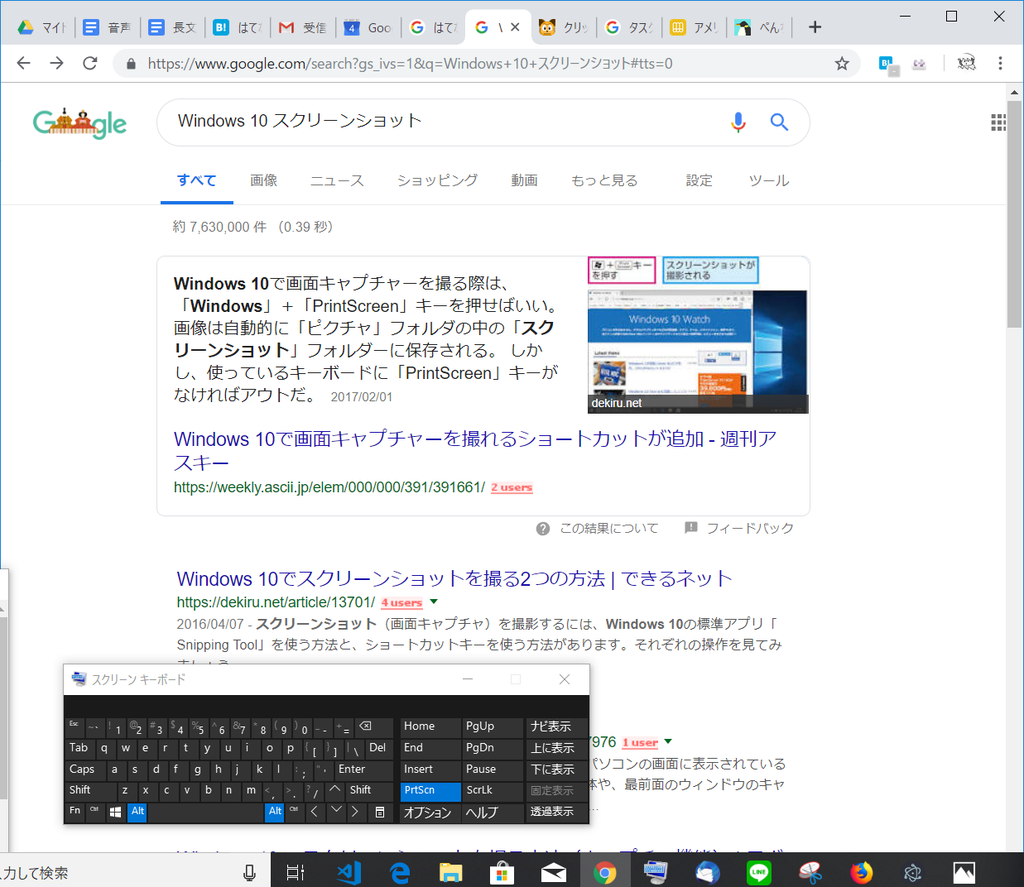
普段の検索行動によって多少結果が変わると思います。
そして記事を読んでみると面白いことを発見しました。
キーボードの組み合わせで必要な部分だけスクリーンショットを撮ることができるのですね。
このように特殊な動作をさせることをいくつかのキーを組み合わせて押すことで作業を素早くすることをショートカットキーと言います。
これは覚えておけば便利そうだぞ。
やり方は簡単。
Windows キー(田みたいなやつ)とシフトキーを押しながら S キーを押すと画面が淡くなって撮影状態に切り替わります。
Snipping Toolの四角形の領域の切り取りモードと同じ状態ですね 。
欲しい部分をマウスでドラッグすれば撮影完了です。
何も反応しないように見えますがクリップボードにはしっかりとスクリーンショットが撮影されています。
ワープロソフトなどに切り替えて貼り付けボタンを押せば画像が添付されるはずです。
ファイルに保存したいならペイントソフトなどに貼り付けて保存します。
豆知識ですがショートカットキーを表したい場合は世間的には Windows + SHIFT + S のように表記されています。
基本的知識すぎていちいち説明がありませんので知らない人は知らないままスルーすることになってしまいます。
こういう足し算(shift+enter)みたいなのがキーの組み合わせの表示方法であることを知っていると PC の使い方の記事を読むのが楽になります。
これで部分的撮影が楽にはなりましたが 保存まではしてくれません。
ブログや Twitter などに投稿するならファイルに保存しなければなりませんね。
撮影そのものは楽になってもその先でペイントツールを開いてそれに貼り付けてファイル名をつけて保存しなければならないのであればあまり効率化にはなっていません。
特にファイル名をつけて保存する作業で入力が発生してしまって時間がかかります。
長期間保存したい画像であれば慎重に名前を考えて保存する価値はあります。
しかしながらネットにちょっと投稿するだけの一時的な保存先であるなら名前付けの価値はほとんどありません。
自動的に名前をつけてくれれば楽になるんですけどね。
ということで。
面倒だと思った時が最大の学習チャンス!!
ここで ググらなければいつ ググる。
検索結果はこんな感じ。
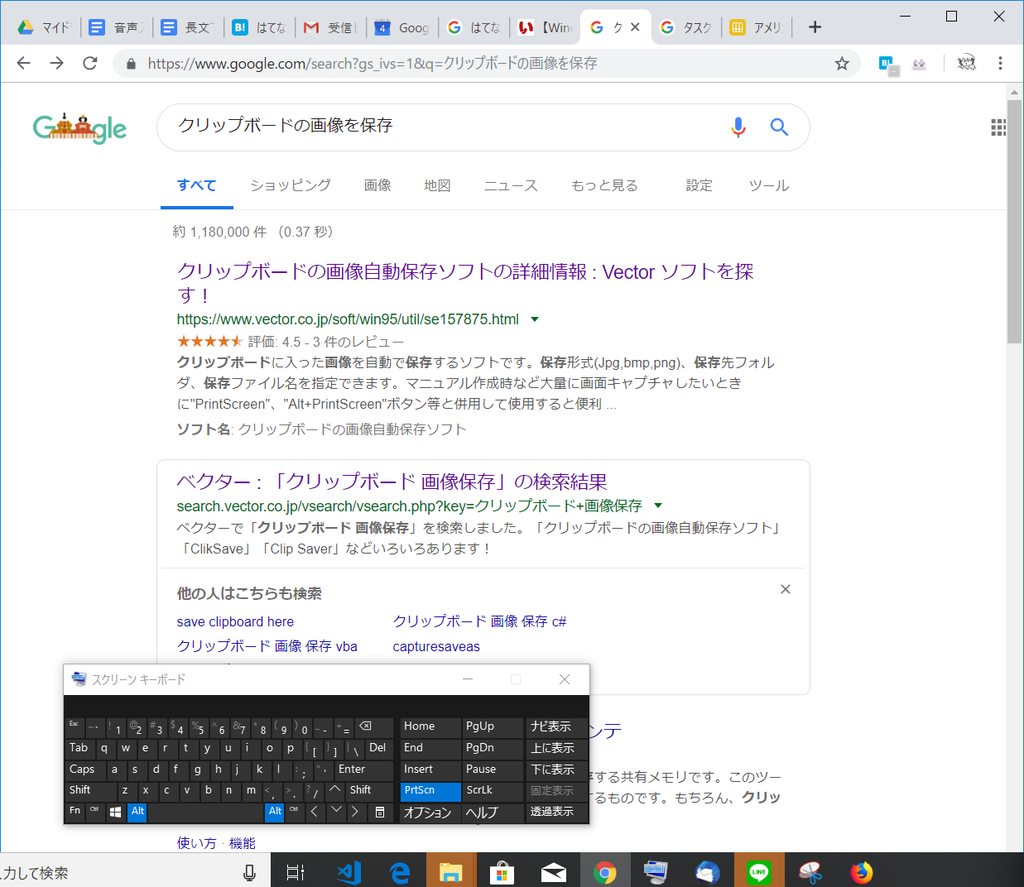

とにかくクリップボードの画像を保存すればいいんだから検索キーワードは雑でいいんですよ。
上位に表示されたページをいくつか読めば相応しい検索キーワードを使って解説されているはずです 。
なるほど
クリップボードを監視してスクリーンショットを撮られたらファイルに保存してくれるツールがあるのですね。
では似たようなソフトが複数ある中でどれを選べば良いのでしょう?
私が判断基準にしているのは最終更新日が比較的新しいものです。
現在であれば最新 OS であるはずな Windows 10 に対応していることが一つの判断基準になります。
あまりにも古いソフトだと動かないこともあります。
不具合が見つかった時も対応してくれないこともあります。
ソフトウェアも野菜と同様新鮮な物を選ぶのがコツですね。
そこから先はインストールして使ってみて評価するしかありません。
今回はこれを試してみます。
評価には時間がかかるので今回はこれで終わりにします。
スクリーンショットの取り回しについては私はこのスタイルでやっていきますがやり方は人それぞれ。
簡単な操作方法はいくつも用意されているのであなたに覚えやすいやりやすいスタイルを見つけてみてください 。
いいえ ただの身体障害者です
時々記事にも書きますが私は難しい病気をダブルで持っています。
積極的にアピールするつもりはありませんが隠すつもりもありません。
一応プロフィールにも併記しています。
結構患者数が少ない病気なので個人特定余裕すぎてカミングアウトには若干のハードルがありますね。
もっとも私は ID が実名丸出しなので隠すも何もないのですけど。
皆さんもちろんわかりますよね? 私はハンドルネームはペン次郎。
誰だか分からなーい。
約束ですよ。
じゃあなんでわざわざプロフィールに明記するんだよ?
身体障害者にも色々ありますので身体状況がどんなものか説明するのが面倒だから病名を明かした方が楽なんですよ。
話はすっかり変わりますがインターネットが一般に十分普及していなかったころのことです。
投資は患者同士繋がることが難しかったので持病がテーマのホームページを運営していました。
しかしながら違和感があって途中でやめてしまいました。
病気を中心に活動してしまうと病気であることがアイデンティティになってしまうからです。
いわゆるプロ障害者てやつですね。
障害者としてのポジショントークに徹して健常者 VS 障害者の構図に落とし込んで活動してしまうのです。
たとえ本人にその気がなくても脚光を浴びてしまうと患者代表としてしゃべる役目を背負わされる羽目になりますからね。
そういうのが怖くて本気で活動できなかったと言うと格好良く取り繕い過ぎでしょうか。
昔から独りよがりの倫理観で中途半端なことをやらかす性格なのです。
最近は私もすっかり歳をとって余生を送るモードに入りました。
無駄な力もすっかり抜けてきました。
今なら割と肩肘張らずに自由にやれるのではないかと感じるようになってきました。
それでも私はただの一人の身体障害者というポジションでやって行くことになるでしょう 。
URL のコピペを楽にしたい
ブログを書くのはとても手間がかかります。
こんな雑な日記でも手間がかかります。
仕事としてブロガーやってる人には頭が下がります。
こんなの何らかの形で自動化してないとやっていけない。
私にとっては参考にしたサイトの URL をコピペするだけでも面倒で仕方がないのです。
そこで利用し始めたのがCopy URL+です。
chrome.google.com
こいつは優れものですよ。
Google Chrome にインストールしておけばキーボードの C を押すだけで表示中のサイトの URL をクリップボードに転送できます。
参考にしているページのタブに切り替えてCするだけ。
あとは編集ホームに戻ってペーストします。
はてなブログの場合は URL をペーストした瞬間にこのページをどのような形式で表示するか問い合わせてきます。
些細なことですが随分助けられています。
毎日のことですから塵もやがては積もって行くことでしょう。
Twitter などに貼り付ける場合もコピー作業が楽に終わるので作業をショートカットできます。
MarkDown形式にも対応しているので Wiki 編集にも通用します。
IT って聞くと難しくて遠いものに思えるかもしれませんが入口はこういうところからでもいいんですよ。
便利だなと感じることが習得の意欲を上げるのですから 。
日本のウィンナー業界は消費者を騙して儲けている!?
疑問
ウインナーの袋が二つに分けられている物を見かけますね。
サンプルとしてあげますがこういうタイプのやつです 。

- 出版社/メーカー: 日本ハム
- メディア: その他
- この商品を含むブログを見る

- 出版社/メーカー: 伊藤ハム
- メディア: その他
- この商品を含むブログを見る
たくさん入ってお得なように見えて一袋にたった5~6本くらいしか入っていなくてがっかりしたりします。
空気がパンパンに入っているから触っても中身の量が分かりにくい。
過剰なパッケージで容量を大きく見せかけている。
詐欺行為で許せない。
それに無駄な包装でもったいない。
絶対に納得いかない。
こんな具合に主婦の方々がネットなどで不満を漏らしていることを見かけます。
家計を握る人から厳しい目と直感で出てくる意見ですね。
反論
一方で生産者側に近い人の立場から見るとそれは濡れ衣なんじゃないかなと直感では思うのです。
工場などの製造現場がそんなにあぐらをかいているとは思えないですよ。
パッケージが無駄に大きいとトラックに乗せて運ぶ時に空気の方をたくさん運ぶなんて避けたいに決まってるじゃないですか。
何らかの意味があるのだろうと擁護したくなったので調べてみました。
調査
www.itoham.jp
www.nipponham.co.jp
あれは窒素で膨らんでいるんですね。
メーカーの回答によると出来立ての鮮度と香りを消費者に提供したいからということです。
そう言われてみればウインナーの袋を開封した瞬間は独特のとてもいい匂いがしますね。
開封した瞬間からあの芳しい香りが鮮度とともに次第に損なわれてしまうようです。
それ以外にも空気を入れることでウインナーが傷つかないように守っているようです。
考察
ポテトチップスと同様ですね。
そういえばポテトチップスも開けると中身の少なさにがっかりして詐欺だと言われることが多い商品です。
損得に関しては人間の直感って本当にあてにならないです。
普段冷静な人ですら勘違いでクレームしたりします。
一旦深呼吸して手を動かして調べれば簡単にわかることなんですけどね。
私もこうならないように気をつけたいです。
何? 大企業なんて当たり障りのない嘘をつくのが日常茶飯時なんだからそんな見え透いたアナウンスに騙されちゃ駄目って!?
日本の包装が過剰だとは私も感じますけどね。
鮮度や香りの違いに価値を感じないなら皮なしウインナーや赤ウインナーを買えば安いのではないかと思います 。
布製品に名前付けできるシールフロッキーその後
昨年末でしたでしょうか。
衣類の名前付けにフロッキーを購入して試してみました。
今回はその後の様子をご報告いたします。
yasushiito.hatenablog.com
まずこのシールはアイロンで熱することで衣類に文字を貼り付けることができる商品です。
初めて使う時はどんな具合に張り付くのか色合いを含めて直感的に想像できないこともあるようです。試しに2枚ほど何かに貼り付けて見ることをお勧めします。
貼り付け作業は難しくありません。名前が目立つように衣類との色合いを考える方が難しいくらいです。
衣類が白か黒かの2種類なら楽なんですけどね。
貼り付けた結果はとても鮮やかな文字ではっきりくっきり視認できるので見た目にこだわりがある方などはテンションアップして楽しくなると思います。
洗濯の際などに自分の下手くそな手書きの名前を見てしまうとテンション下がりますもんね。
実用面はちょっと注意が必要かもしれません。
今回は靴下に貼り付けたのですが足の裏につけたので擦れやすい&洗濯機会も多く剥がれやすい。
ということで早速一部が欠けてしまいました。
名前は読みやすいようにひらがなで作ったのがさらにまずかった。
一箇所でも欠けてしまうとまるで文字が判別ができません。
例えば「う」 の点が欠けてしまうと「つ」になってしまいます。
「と」の縦棒が欠けてしまうと「C」 になってしまいます。
天地の印がないので「と」が欠けた「C」を反対から読んでしまって「つ」と認識してしまうなどエラーが盛りだくさん。
想像力を発揮しても読めない記号の羅列になってしまいます。
ペンで書いた文字ならたとえ劣化しても薄くなるだけで目を凝らして想像力を使えばなんとなく分かります。
しかしフロッキーはくっきり鮮やかなのが災いして視認性が壊れるときは完全に壊れます。
こんな弱点があるとは想定してませんでした。
まあ冷静に考えれば靴下のようなハードな環境に利用するのが間違いなのでしょうね。
もうちょっと刺激の少ない場所に貼り付ければ寿命は伸びるかもしれません。
巾着袋のどのように洗濯機会が少ない対象を選んで利用するのが良いですね。
前回の記事では自信満々に紹介してしまいましたが活用の幅が思ったよりも狭いのが残念です。
まだ半分くらい残っているのでこれで諦めずに試行錯誤してみます。
今度は靴下の指先で試してみようかな 。
車椅子なのでその辺が一番目立たずに刺激が少ない場所なんですよ 。