Windows 10の設定をいじって画面表示お好みのサイズに調整する
PC を購入したら画面の設定を調整したい。
システム設定からの調整。
設定を開いてシステムのアイコンを選びます。

システムメニューからディスプレイを選びます。
ディスプレイの各種設定が表示されます。

明るさの設定。
ディスプレイのライトを暗くします。
購入直後の PC はディスプレイのライトが最大出力になっていることが多いので目を痛めないようにしましょう。
私は暗い方が好みなので30%くらいまで絞っています。
ここまで絞って、やっと長時間の作業で目の痛みから解放されました。
画面の拡大率を調整する。
拡大縮小とレイアウトの項目の中から[テキスト、アプリ、その他の項目のサイズを変更する]の選択ボックスを選んで好みの表示にします。
ここを調整すると、画面に表示されるものすべてが拡大または縮小で表示されます。
アイコンや文字やウィンドウが全て等しく拡大されます。
ディスプレイの解像度を調整したのと同じようなイメージです。
私のノート PC の場合は初期値で125%が推奨されています。
15 in のモニターでは100%だと文字が小さすぎて見えづらいので、大抵はこうなっているんだと思います。
しかしこれでは画面が狭すぎるので100%にします。
さすがに15 in モニターで100%表示だと文字が小さすぎて目がしょぼしょぼしてつらいです。
でも100%と125%の間を選択できません。
110%くらいがちょうどいいんだよなーということもあるでしょう。
もうちょっと微調整したい場合は、[表示スケールの詳細設定]をクリックして倍率を直接指定できます。

ただしこの設定は推奨されません。
割合が中途半端すぎて各種アプリケーションなどの表示スタイルが崩れる恐れもあります。
少し試してみましたが、タスクバーの大きさが中途半端で気持ち悪かったです。
もちろん変更しても元に戻せます。
簡単操作からの調整。
簡単操作からの方が簡単。
先ほどは設定メニューからシステムのディスプレイ設定を開きましたが、設定メニューから簡単操作を開けば同じような調整ができます。
と言うか、拡大率を110%にしてするなど非推奨な設定を望まない限り、こちらのメニューの方が簡単で確実に調整できます。

簡単操作メニューからディスプレイを選択して、各種ディスプレイ設定を表示します。

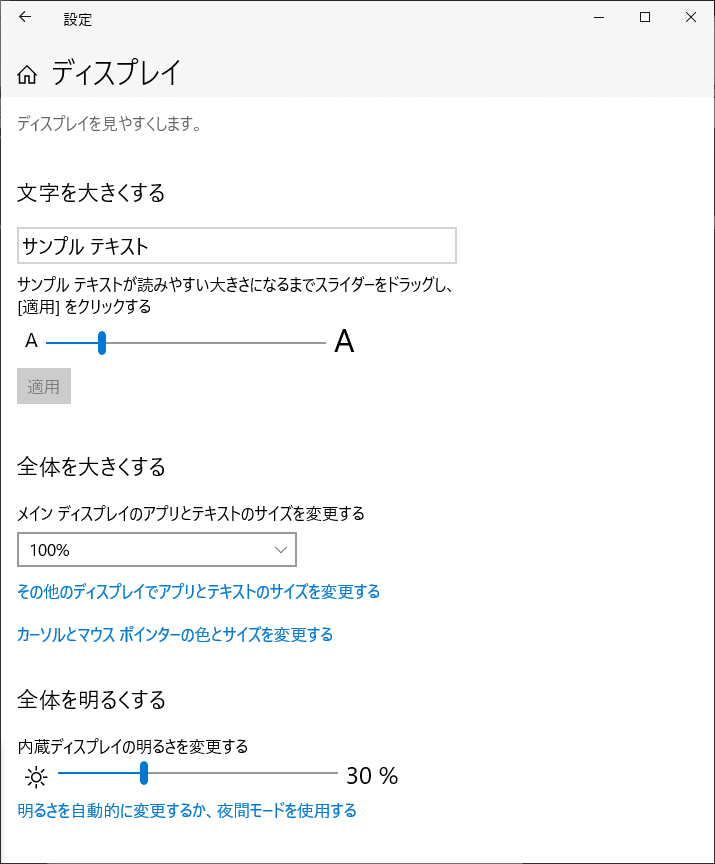
文字を大きくするの項目でスライダーバーを使って全体の文字サイズを調整できます。
ウィンドウサイズはそのままにテキストの表示だけサイズ変更します。
アプリケーションが表示するテキストではなく、 Window が表示するテキストの調整です。
デスクトップに並んでいるアイコンの下に表示される名前の文字とかが大きくなります。
他にもウィンドウのタイトルバーとかメニューバー、 タスクバーなど Windows が表示するすべてのテキストが対象になります。
私は文字の大きさを125%にしています。
私にとっては、画面の拡大率100%で画面の広さとアイコンの大きさはちょうどよく、 文字フォントだけが小さくて読みづらいので、 フォントサイズの調整が一番効果が高かったです。
このメニュー画面では画面の拡大率とディスプレイの明るさも調節できます。
つまり、システムの設定を使わなくても、このメニューだけで調整できるということになります。
私の好みの設定は。
ライトの明るさ30%。
拡大率100%。
フォントの大きさ125%。
です。