Windows の音声検索ならコルタナがあるじゃないか
PC でもっと音声検索したい
音声検索の主戦場がスマホアプリに流れていることをこれまで何度も愚痴ってきましたが Windows PC には強い味方がいるじゃないですか。
そうですコルタナさんです。
彼女の魅力は Windows を音声操作できること。
ただしできるのはそれだけではありません。
質問するだけでインターネット検索をしてくれます。
コルタナは喋った内容が有効な操作コマンドでなければ検索のリクエストとして処理します。
つまり、ブラウザを開いて音声入力の内容で検索結果を表示します 。
今回はコルタナによるインターネット検索について作業してみます。
Cortanaを有効にする
インストールの必要はありません。
すでに彼女は動いています。
スタートボタンの右側にあるマイクのアイコンをクリックするだけ。
聞き取り中と表示されますのでマイクに向かって話しかけてみてください。

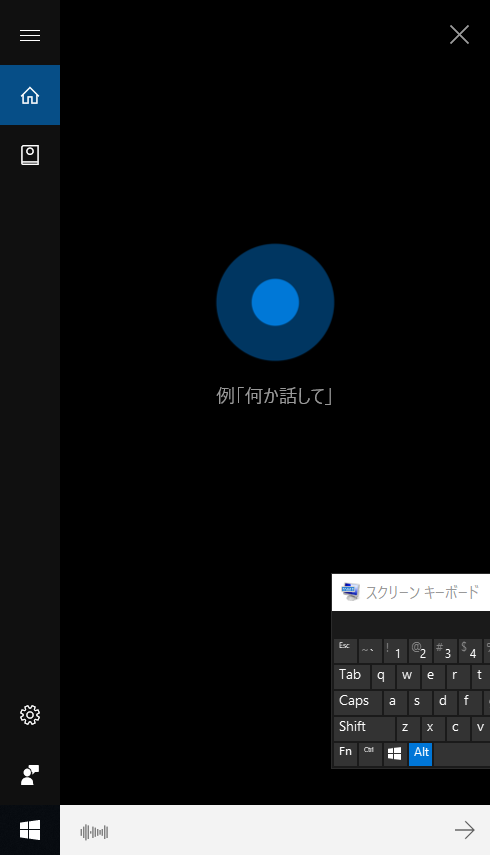
話しかけるのに難しいことを考える必要ありません。
言葉になってなかったら「わかりませんでした」と返すだけ。
言葉にはなってても命令の意味が分からなかったら、喋った内容をインターネットで検索するだけです。
コンピュータのいいところは何度間違えても失敗しても怒ったり機嫌を損ねないことです 。
マイクの設定がおかしいなど音声を聞き取れない場合はコルタナは聞き取りを中止します。
もちろん黙っていても同様です。
どうですかコルタナさんは 返事してくれましたか?
マイクアイコンをクリックする手間を惜しまなければこれで完了です。
Cortana を常に有効にする
マウスクリックをきっかけに聞き取りを開始してくれることには成功しました 。
しかしそれなら Chrome 上で Google 検索するのと変わりませんね。
彼女の強みはPC の OS レベルで動いてくれるところ。
マイクの設定を常にオンにすればハンズフリーで操作できるのです。
Windows が起動していればいつでも「コルタナさん」と呼びかけるだけでリクエストを受け付けてくれます。
どうしてもマウスを操作したくない時はかなり有力なサポートになってくれるはずです。
彼女を常に聞き取りモードにするには Windows の設定を開きます。
スタートボタンから歯車のアイコンをクリックですよ。
コルタナの設定アイコンが見つかるはずです。


ここからコルタナさんのスイッチをオンにするだけです。
初めて機能を有効にする場合、もしかしたら MSN のアカウントを取得してどうのこうのと聞かれるかもしれません。
そんな記憶はあるのですが、その際の手順を保存しておくのを忘れました。
この辺をクリアしないとコルタナは使えません。
そこらあたりの登録が終わりましたらダイレクトに彼女に依頼できるようになります。
マイクアイコンの形状が若干変わっているのを確認できるでしょうか?
試しにマイクに向かって「コルタナさん」と呼びかけてください。
彼女が用件を伺ってくれるはずです。
知りたいことを聞いてみると Microsoft Edge が起動して Bingによる検索結果が 表示されるかと思います。
今後の課題
音声操作はまだまだ発展途上なのでいろいろ課題はあります。
肝心の音声検索の 動作も穴だらけです 。
defaultのブラウザにかかわらず Microsoft Edge が使われます。
検索エンジンは常に Bing が選択されます。
この動作に不満を持つ方は多いかもしれません。
使い慣れたブラウザと検索エンジンの方が使いやすいですよね。
この挙動を Windows の設定で変えることはできませんが、フリーソフトで変更することは可能なようです。
それについては以降の記事で試したいと思います。
ブラウザを操作して検索でヒットしたページを閲覧する方法も今後の課題とします。