システムイメージの作成でバックアップする
ハードディスクの内容をまるっとバックアップしたい。
USB メモリを何本か用意して回復ドライブとファイルのバックアップを使ったバックアップ体制が整いました。
これでクラッシュは怖くない。
と思いたいところですが、ファイルのバックアップは指定のフォルダが対象となるので、 バックアップ漏れがあった場合は完全な復旧は出来ません。
完全に同じ状態にしたい場合は「システムイメージの作成」でバックアップすることになります。
システムイメージを作成するには。
システムイメージはハードディスクに作成します。
USB メモリでは対応できません。
DVD などのドライブなら可能です。
ただし容量が1枚に収まらない場合は何回かディスクを入れ替えることになります。
私の PC には DVD ドライブが内蔵されていないので、必然的に外付けのハードディスクに作成することになるでしょう。
ハードディスクの追加と言っても今時はUSB などで増設できます。
PC のカバーを開けたり増設カードを挿入したい面倒な要素はありません。
私は以前に使っていた PC から取り出した SSD が USB で接続できているので、そこに作成することにします。
転送速度については気にしないことにします。
システムイメージの作成手順。
タスクバーの Windows ボタンからシステムツールの中のコントロールパネルを開きます。
コントロールパネルのメニューの中からシステムとセキュリティを選択します。

システムとセキュリティからバックアップと復元を選択します。

バックアップと復元からシステムイメージの作成を選択します。

システムイメージを作成するドライブをドライブ一覧から選択します。
DVD やネットワーク上のドライブに作成する場合は、そちらを選びます。
そして「次へ」をクリックします。

バックアップされる内容を確認します。
確認できたら「バックアップの開始]をクリックします。
これだけ。
これでシステムイメージの作成が始まります。

作業が終わるまでのんびり待ちます。
1時間はかからなかったと思います。

イメージファイルの作成が終わると、システム修復ディスクを作成するかどうかを確認されます。
システム修復ディスクを作成しておけば、 PC が起動できなくなった場合でも、起動させてシステムイメージをハードディスク上に書き戻すことができます。
システム修復ディスクは DVD などのドライブに作成します。
USB メモリでは駄目なんですね………。
以前に回復ドライブを作成しているので、 PC が起動しなくなっても回復ドライブを用いて起動できる状態には戻せるはずなので、私は回復ドライブに頼ることにします。
厳密に言うとシステム修復ディスクと回復ドライブには違いがあるそうですが、まあ光磁気ドライブがないのはしょうがない。
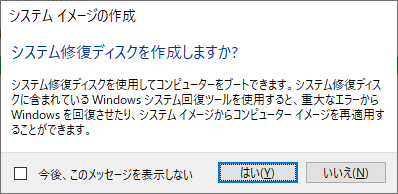
作成が完了しました。
