Mozilla Thunderbird のプロファイルを移行して過去に使っていた PC からメールを救出する
PC を買い替えた時はメール環境の構築から。
新しい PC が手元に届いて3週間が経過しようとしています。
なかなか時間が取れなくて移行作業をまとめられなかったんですが、忘れないうちにメール環境の移行の手順を書いておきます。
先日壊れた PC は、 SSD つまり大容量記憶装置は生きていたので、本体から取り外して USB 接続できました。
データも生きていることが確認できたので、速攻新しい PC にコピー。
その中からメールボックスの内容を探して復元させます。
Mozilla Thunderbird では簡単に移行できる。
Thunderbird同士ならプロファイルで移行。
まずはじめに、今回の移行は PC の交換による、 Thunderbird から Thunderbird への移行です。
他のメールソフトへの乗り換えの手順ではありません。
他のソフトとデータの整合性を気遣う心配がないので、既存の環境を完全に再現できます。
サンダーバード同士の移行はプロファイルのコピーという方法で実現できます。
プロファイルにはメールサーバの設定やフォルダの振り分けルールも含まれるので、データ容量が増えるものの、 メールボックス復旧後の煩わしい設定操作は行わずにすみます。
プロファイル(データ)が生き残っている限りは、プロファイルのコピーによる復旧をお勧めします。
受信時にサーバーからメールを削除してしまうと………。
なお メールのサーバー設定によりますが、メール受信の際にメールボックスからメールを削除するようになった状態で別のソフトからメールを受け取ってしまうと、別々のメールソフトにバラバラに保存されたメールを後でまとめなければなりません。
私の場合は、 PCが壊れてから新しい PC のメール環境が復旧するまでに一か月程度のブランクがありました。
その間全くメールを受信しないわけにもいかなかったので、タブレットでチェックしていたのですが、タブレットで受け取ったメールを サーバからうっかり削除してしまっては、後でそれを PC に戻すのがとても面倒だと気づきました。
そこでタブレット側のメール設定では、メール受信時にサーバから削除しないようにしていました。
プロファイルの確認。
プロファイルは普通のファイル。
プロファイルは 特殊なファイルなどではなく、Windows の普通のファイルです。
ユーザーフォルダの深い階層に保存されています。
プロファイルは一つのフォルダにまとめられています。
ですから、プロファイルの移行といっても、いつも行っているようにフォルダをコピーするだけです。
プロファイルの保存場所を確認する。
まずは新しい環境、新しい PC などにThunderbird をインストールします。
そして起動します。
プロファイルが保存されている場所は、サンダーバードのヘルプメニューから確認できます。
ヘルプメニューの中からトラブルシューティング情報を選択します。

開いたページのアプリケーション基本情報のリストの中に プロファイルという項目が見つかるはずです。
なんだかよくわからない情報が並んでいるので頑張って探します。
今回は一覧の一番下に見つかりました。

プロファイルの項目のリンクになっている部分をクリックします。
またまた一覧が表示されるので、ルートディレクトリの項目からフォルダを開くをクリックします。
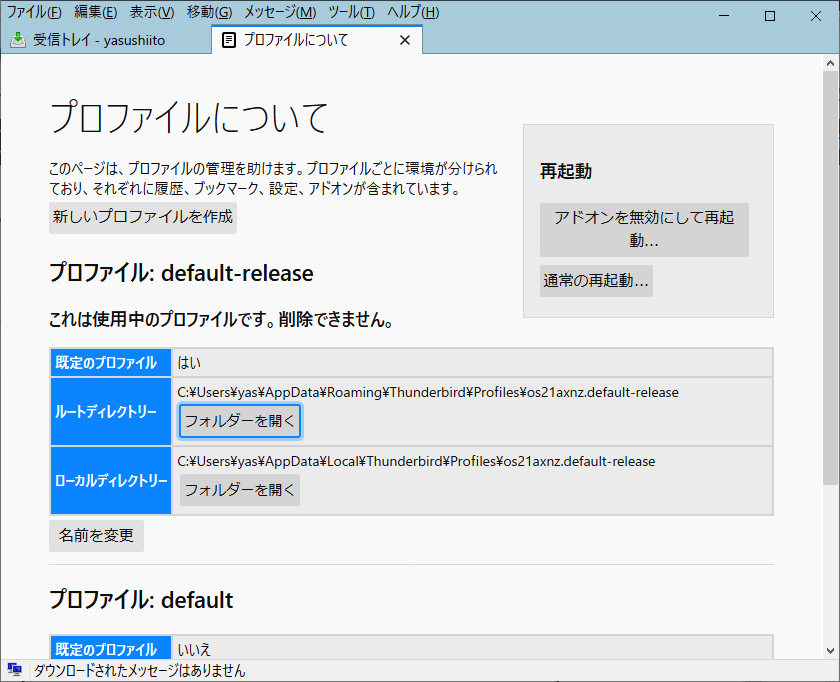
エクスプローラーが起動して、プロファイルが納められたフォルダが表示されます。
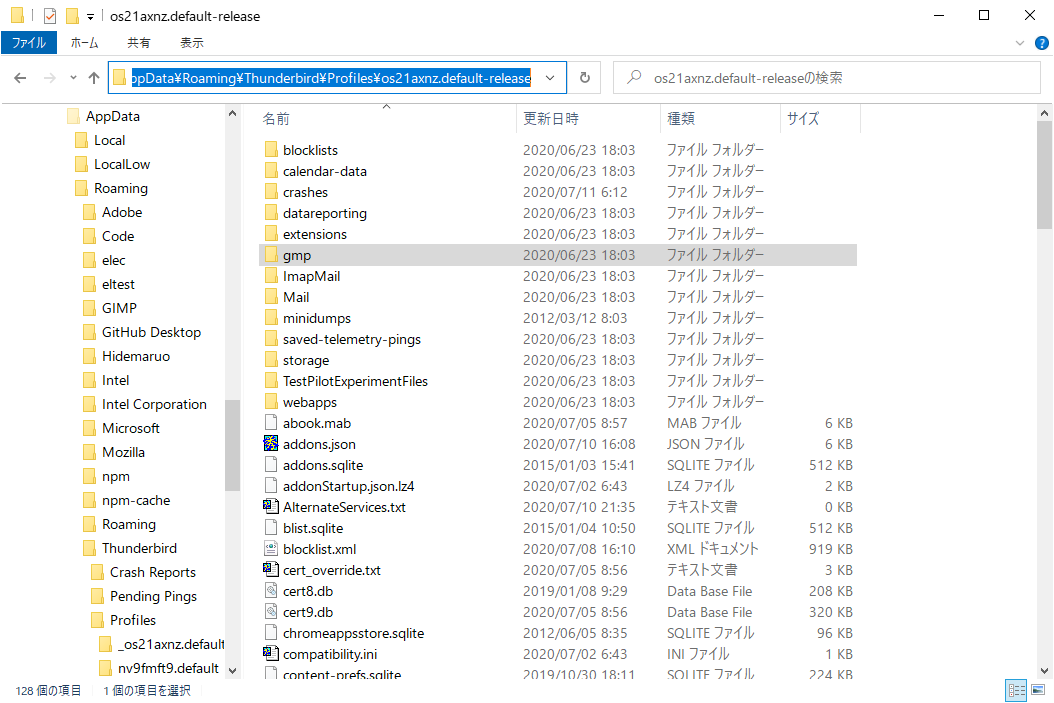
これが新しくインストールされたサンダーバードのプロファイルの場所です。
Windows の場合は大抵は次のような場所だと思います。
C:\Users\yas\AppData\Roaming\Thunderbird\Profiles\os21axnz.default-release\
一番右の部分os21axnz.default-releaseがプロファイル名です。
このプロファイルの中身はインストールしたばかりのサンダーバードのものです。
ファイルはいろいろ作られていますが、データは空っぽのはずです。
ここに古い PC の、ちゃんと過去の入ったプロファイルを持ってくることになりますので、このフォルダは閉じないようにしておきます。
移行したいプロファイルの場所を確認する。
移行したいプロファイル、つまり以前の PC で使っていたサンダーバードのプロファイルを確認します。
その PC が起動できるなら、先ほどと同じ要領で Mozilla Thunderbird を起動してプロファイルのパスを確認します。
私のように PC が壊れてしまって起動できないならユーザーのフォルダから探します。
プロファイルの場所は環境によって変わってきますが、大抵の場合は自分のホームディレクトリの下のAppDataのどこかにあると思います。
私の場合は USB 接続で D ドライブに認識されているので先ほどの例に照らし合わせると次のような構造になります。
D:\Users\ユーザー名\AppData\Roaming\Thunderbird\Profiles\なんたらかんたら\
エクスプローラからdocumentsを参照して、その一つ上の階層から探せば見つけやすいと思います。
一つ注意点としては、隠しフォルダになっていて見つからないかもしれません。
その場合はエクスプローラの表示オプションから隠しフォルダを表示するようにチェックします。
あともう一つ。
usersフォルダはエクスプローラ上で表示すると、ユーザーと日本語で表示されることがあります。
documentフォルダもドキュメントと表示されます。
こっちのプロファイルは中身が詰まっているので絶対消してはいけません。
このフォルダの内容を前工程で確認したプロファイルのフォルダにコピーします。
プロファイル名は英数字の羅列になっていると思います。
私の場合は次のようになってました。
nv9fmft9.default
プロファイルのコピー。
サンダーバードの終了。
ファイルのコピーを始める前に Thunderbird を終了させます。
起動中はプロファイルを上書きできません。
受け側のプロファイル名を変更。
新しい PC のプロファイルの中にはすでにたくさんのファイルが作成されてしまっています。
ここに上書きコピーすると、新旧二つのデータが混在してしまうので、それを避けるためにフォルダ名を変更して衝突を避けます。
プロファイルのフォルダ名を右クリックして名前の変更から変更しておきます。
この時、フォルダの元の名前を忘れないようにしておきます。
私の場合はos21axnz.default-releaseだったので、フォルダ名の先頭にアンダースコアをつけて_os21axnz.default-releaseリネームしました。
送り側のプロファイルをクリップボードにコピー。
コピーアンドペーストのコピー作業を行います。
古い PC のプロファイルをクリップボードにコピーします。
一つ上の階層に移動して、フォルダ丸ごとでコピーします。
私の場合は USB 接続した古いドライブが D ドライブに割り当てられていたので、 プロファイルは次の場所にありました。
D:\Users\ユーザー名\AppData\Roaming\Thunderbird\Profiles\nv9fmft9.default\
そこで次の場所をエクスプローラで開いて、フォルダnv9fmft9.defaultを右クリックしてコピーしました。
D:\Users\ユーザー名\AppData\Roaming\Thunderbird\Profiles\

送り側に貼り付けてコピー。
コピー&ペーストのペーストの作業です。
新しい PC のプロファイルのフォルダを表示して、クリップボードにコピーされた古い PC にプロファイルを貼り付けてコピーします。
私の場合は D ドライブから C ドライブへのコピーとなります。
複製作業が終わったら、貼り付けられたフォルダを新しい Thunderbird のプロファイル名にリネームします。
先ほどアンダーバーをつけてリネームしたフォルダの、アンダーバーを取り除いた名前です。
私の場合はos21axnz.default-releaseだったフォルダ名を、_os21axnz.default-releaseに変更したので、複製されたnv9fmft9.defaultをos21axnz.default-releaseに変更します。

確認する。
これでプロファイルの移行は完了しました。
Thunderbird を起動して過去に受け取ったメールが閲覧できるか確認します。
メールを受信したり送信してテストしてメールサーバとの接続を確認します。
フォルダの振り分けルールや、迷惑メール判定が動作しているか確認します。
ここまで確認できたら、アンダースコアをつけてリネームして保管してあったフォルダを消してしまって構いません。
もちろん不安ならそのままでも構いません。