Windows ではアプリケーションごとに音声をだすスピーカーの出力先を選択できる。
音声を無線で飛ばしたものの…。
Windows PC で受信したラジオ放送をベッドの枕元まで Bluetooth で で飛ばす。
昼間は PC のスピーカーで楽しみ、夜はベッドで楽しむというスタイルを構築しようとしています。

Agedate Bluetooth トランスミッター レシーバー Bluetooth送信機 受信機 一台二役 ワイヤレス オーディオ 3.5mmオーディオ(ブラック)
- 出版社/メーカー: Simkazu
- メディア: エレクトロニクス
- この商品を含むブログを見る
音声を Bluetooth で受け取るのは接続するだけで済みますが、このままだとスピーカーにも音声が流れてうるさいです。
そこで夜の間は音声の出力先を Bluetooth のみに絞って しまおうと考えました。
設定画面から切り替える。
もう一つの方法はスタートメニューから設定を開いてシステムのサウンドの中の出力でスピーカーを選択します。



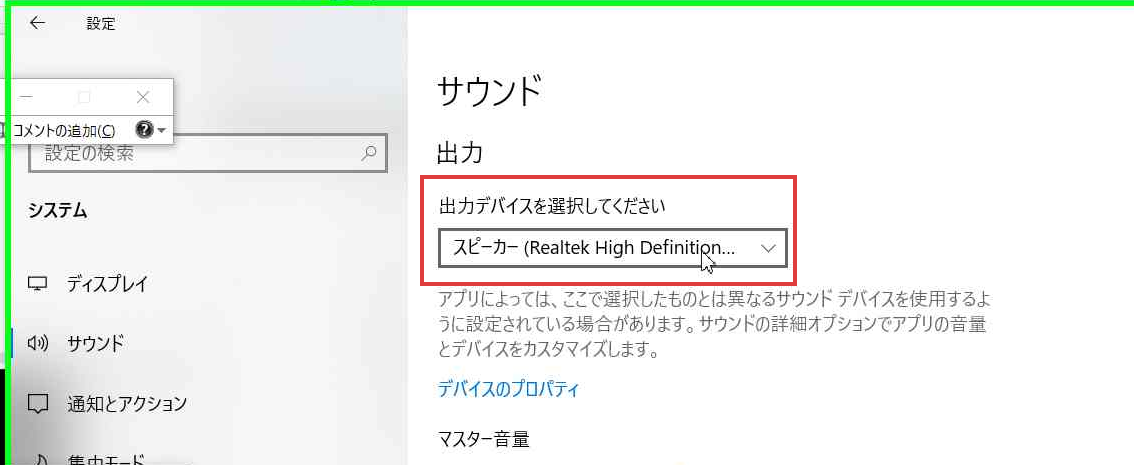
面倒この上ないですね。
私の場合はキーボードショートカットを駆使して自動操作させようと考えているので、設定画面からの方が確実に行いますね。
タスクバーに表示されるアイコンは状況によって増減しますから自動操作を画像で認識しない限り難しいです。
切り替えソフトウェアを使う。
もっと簡単な方法は無いものかと探しました、スピーカーを切り替えるアプリがあります。
オーディオスイッチャーというアプリケーションです。

英語版のみとなっておりますが操作は難しくないです。
プレイバックタブのスピーカー一覧の中から切り替えたいスピーカーを探して右クリックして defaultデバイスにチェックを入れるだけです。
ホットキーを割り当てることもできるのでキーボード操作だけでスピーカーを切り替えられます。
設定でタスクトレイにしまってアイコンにできるので画面の邪魔にはなりません。
キーボード操作が得意で常駐させても OK な人は素早く切り替えられます。
もちろんタスクバーのアイコンをクリックするのが一番簡単ですけど。
アプリケーションごとに音声の出力先を変える。
もっと簡単な方法はないものかと探します。
例えば、ソフトごとに音声の出力を変えるなど。
実際にそれが可能なようで、やり方を発見します。
音声を出力するソフトが決まっているなら、この方法が最も簡単です。
Radiko アプリでラジオの音声をイヤホンで聞きたい時は、 Radiko アプリの音声出力先を Bluetooth スピーカーに向ければ、 PC からは音が出ずにイヤホンだけに音が流れます。
スタートメニューの設定画面からシステムのサウンドを開いたページです。
先ほど登場した画面ですね。

このページの下の方に サウンドの詳細オプション、アプリの音量とデバイスの設定をクリックします。
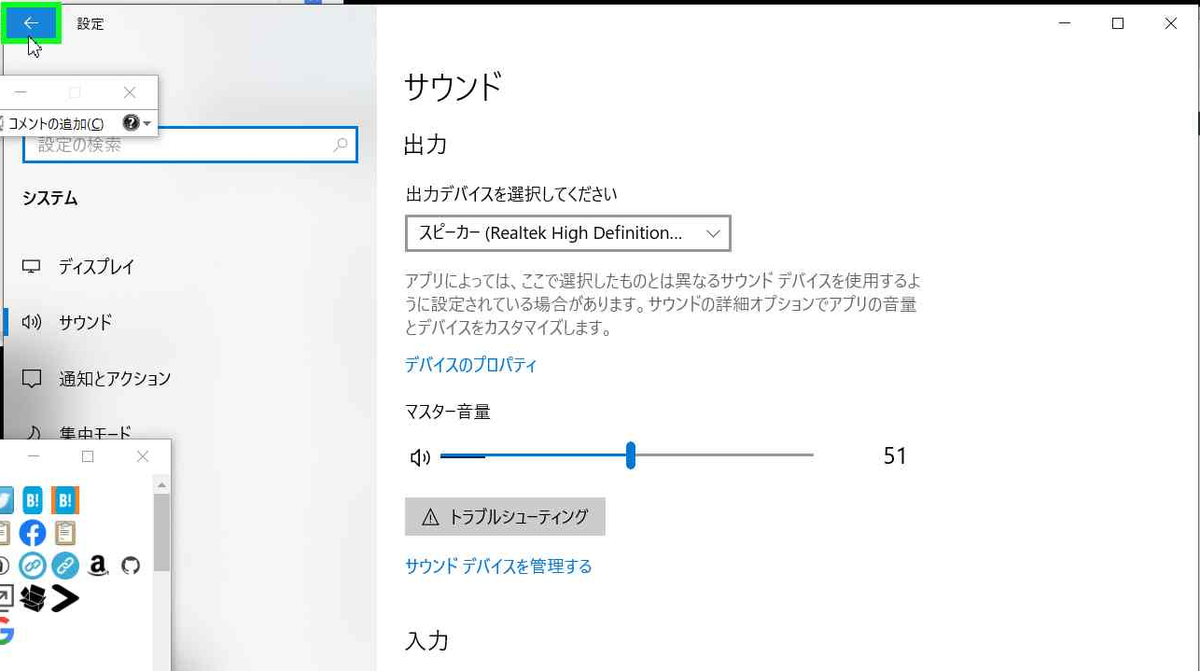
起動中の音声出力アプリケーションが左側に表示されています。
その右側に出力先と入力元を選ぶボックスがあるので、好きなスピーカーを選びます。

画像では Google Chrome のスピーカーを選択しようとしているところです。
もちろん音量も個別に調節できます。
一覧の中に Radiko アプリが見つからないと慌てましたが、アプリを起動すると表示されます。
できたと思ったら。
これで誰にも迷惑をかけずにラジオ放送を楽しめるとにっこりしたのはつかの間、 Radiko アプリがエリアフリーに対応していないことに気がつきました。
これじゃあプレミアム会員になってる意味ないじゃん。
また一から作戦練り直しとなりました。

