ステップ記録ツールで操作履歴を保存してスクリーンショット取り出しバッチファイルに処理を回す【AutoHotkey】。

これまでのお話。
ステップ記録ツールで保存されたファイルを展開して、スクリーンショットを取り出し、 GIMP で開いて編集を待つ一連の処理を自動化することができました。
ここまで行ったならステップ記録ツールで保存する作業の自動化したいものです。
ステップ記録ツールの自動化。
操作手順。
ステップ記録ツールは幸いにも各コマンドにショートカットキーが割り当てられているのでAutoHotkeyによる操作は比較的容易です。
自動処理は記録の停止ボタンをクリックして録画された操作履歴を確認するためのウィンドウが表示されるところから始めることにします。
- ALT + V のホットキーで履歴を保存できます。
- 名前を付けて保存ダイアログが開くので、ファイル名をフルパスで入力します。
- エンターキーで保存します。
- ただし、同名のファイルが存在する時は、上書きの確認が行われますので Y キーを送信して「はい」と答えます。
- ステップ記録ツールを終了します。
- 保存したファイルを展開するバッチファイルを開きます。
問題になりそうなの、上書き確認のダイアログが出るか出ないかでキー送信の段取りが違うところです。
ダイアログのタイトルが「名前を付けて保存」なので、このタイトルのウィンドウが存在すれば Y キーを送信するという形でよろしいですかね?
ダメですか。
保存ファイルの選択ダイアログは様々なアプリケーションで共有して利用されるので、他のアプリケーションで開いたものがひっかかる可能性もありますからね。
そこが気になるようなら、Auto HOT Key からファイルの存在をチェックしても良いですね。
今回はそこまで考えずに単純にウィンドウタイトルの確認 タイプで処理したいと思います。
ステップ記録ツールのショートカットキーが動かない!?
ステップ記録ツールは AutoHotkeyを管理者権限で起動しないと操作できません。
AutoHotkeyが操作できないアプリケーションは、他にもスクリーンキーボードやエクスプローラーなどがあります。
逆に言えば、管理者権限さえあればステップ記録ツールは操作できます。
管理者権限で起動するには。
管理者権限で起動する手っ取り早い方法は、右クリックメニューから 管理者として実行を選びます。
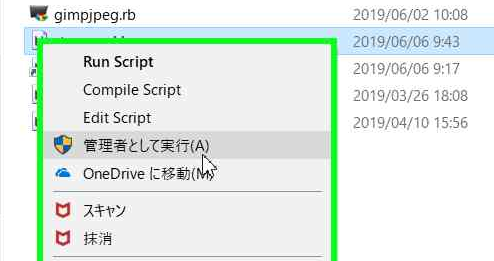
管理者権限で起動するときには必ず確認ダイアログが表示されます。
アプリケーションをインストールする際に表示されるあれですね。
もっと簡単に管理者起動する。
通常は autohotkey スクリプトのシングルクリックで起動できる作業が、右クリックメニューを開いて確認ダイアログ応答する手順となって、作業は煩雑になります。
左クリックで管理者による起動を行う方法もあります。
まずはショートカットを作成して
propertyから

管理者として実行をチェックしておきます。

以降はこのショートカットを実行するだけで管理者として実行できます。
実装。
以上の点を踏まえて処理を書くと次のようになります。
このスクリプトのショートカットを作成して、
管理者による実行フラグを立ててから実行してみてください。
もちろん管理者権限によるスクリプト実行のセキュリティリスクがありますので、内容を吟味してから実行してくださいね。
この記事に登場するAutohotkey スクリプトについて
この記事の中で私が作成したプログラムは、全て自由に使うことができます。
詳しくはこちら。